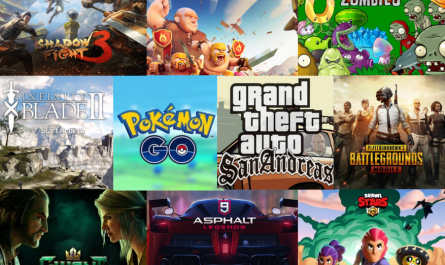Итак, вы заказали флешку с Алиэкспресс и примерно через месяц получили заветную посылку, затем вернули за нее деньги, как было описано в нашей прошлой статье, и наслаждаетесь своей халявной флешкой. Но есть одно НО – флешка хоть и бесплатная, но нерабочая. Для дальнейшего использования ее необходимо перепрошить. В этой статье мы представим вашему вниманию подробную инструкцию, как перепрошить фейковую флешку с Алиэкспресс.
Этап 1. Определение параметров контроллера флешки
Прежде всего вам необходимо определить некоторые параметры контроллера вашей флешки для этого:
1. Скачайте бесплатную утилиту USBDeview здесь.
Также для этой цели можно использовать и другие бесплатные утилиты: UsbIDCheck или ChipGenius, которые без труда можно найти во Всемирной паутине.
2. Подключите флешку к компьютеру.
3. Распакуйте скачанный архив и запустите файл USBDeview.exe.
4. В появившемя окне вы увидите список всевозможных устройств вашего компьютера Найдите в этом списке свою флешку, нажмите на строку с информацией о ней так, чтобы она выделилась синим цветом.
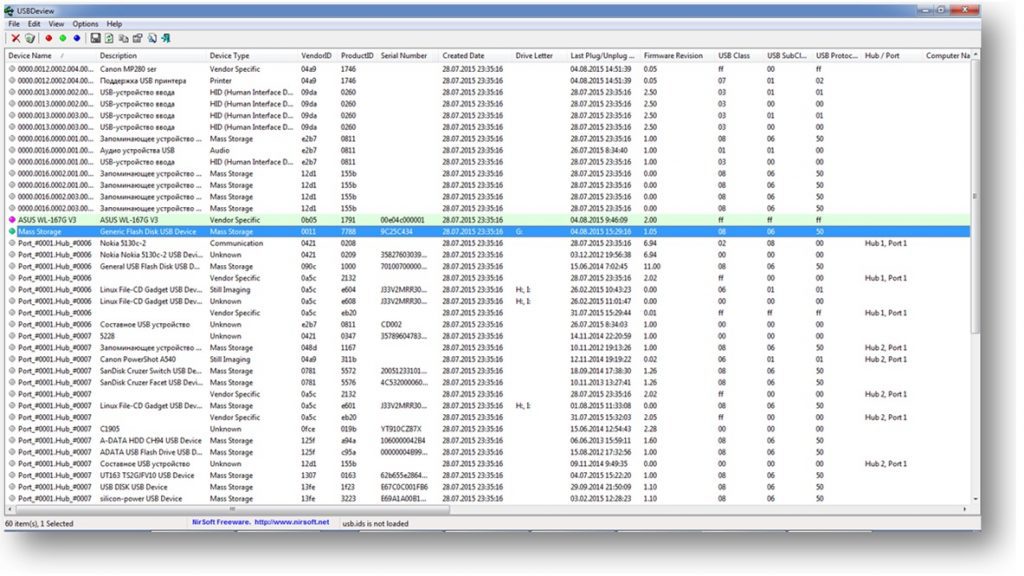
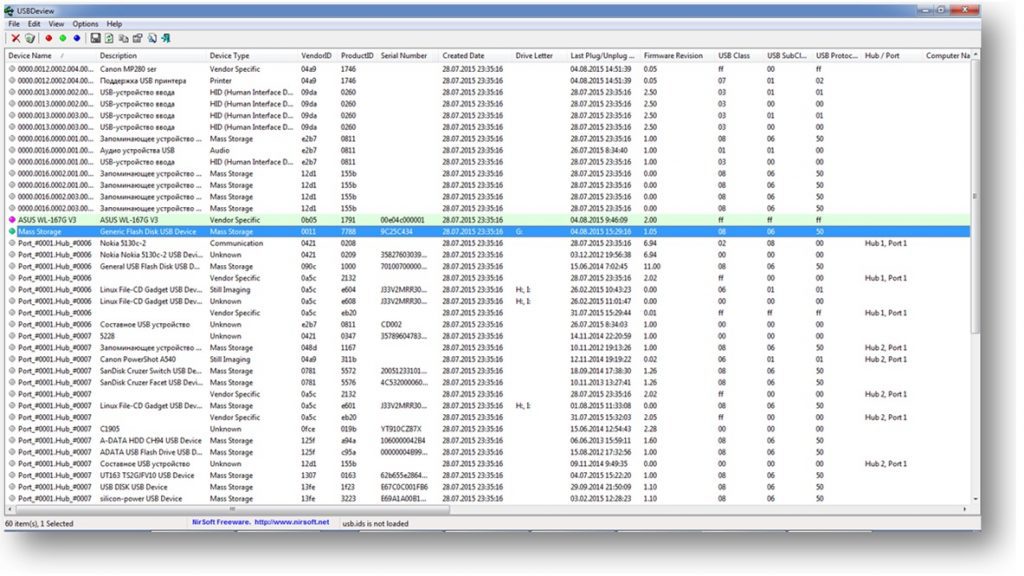
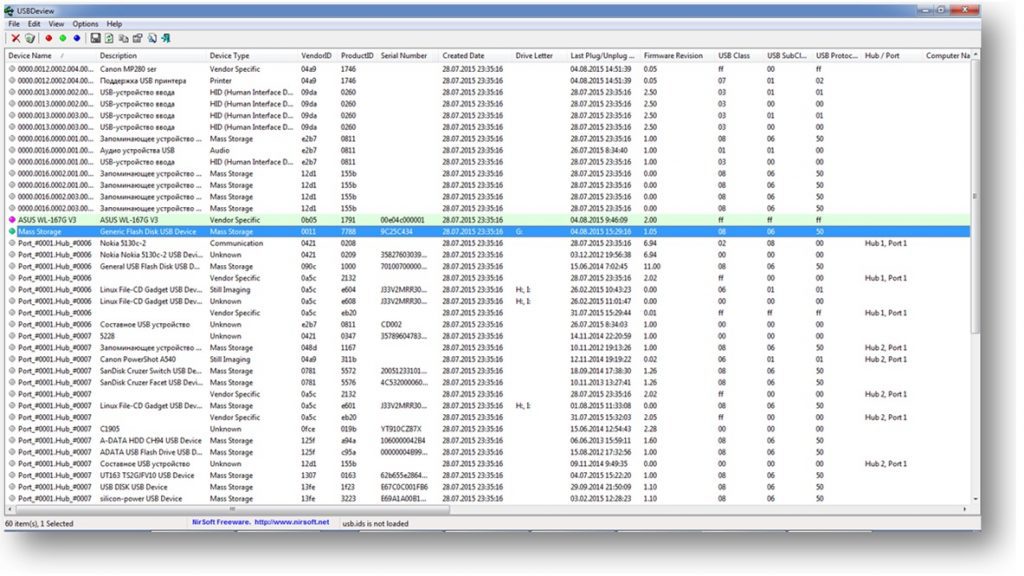
5. Дважды щелкните мышью по строке с вашей флешкой до появленя нового окна с информацией о ней:
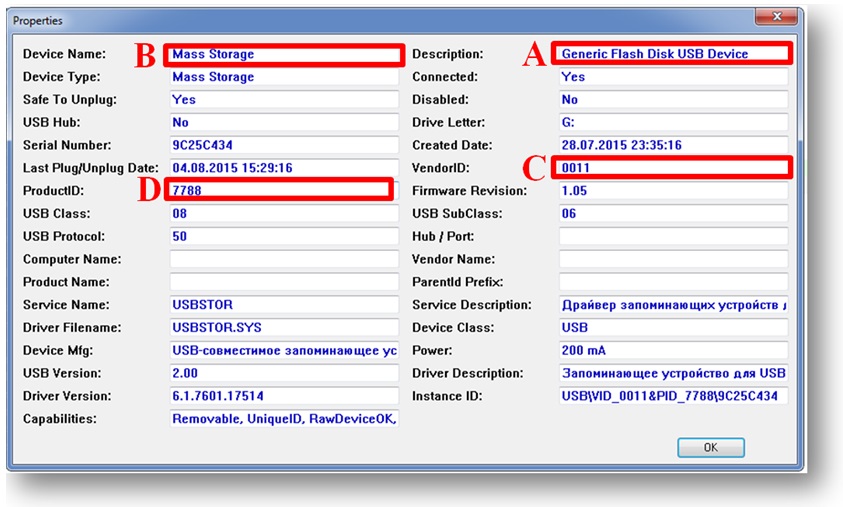
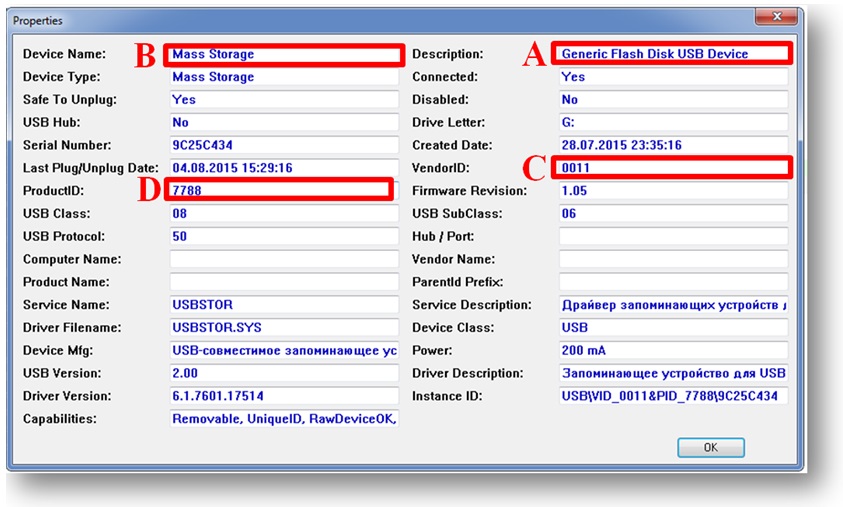
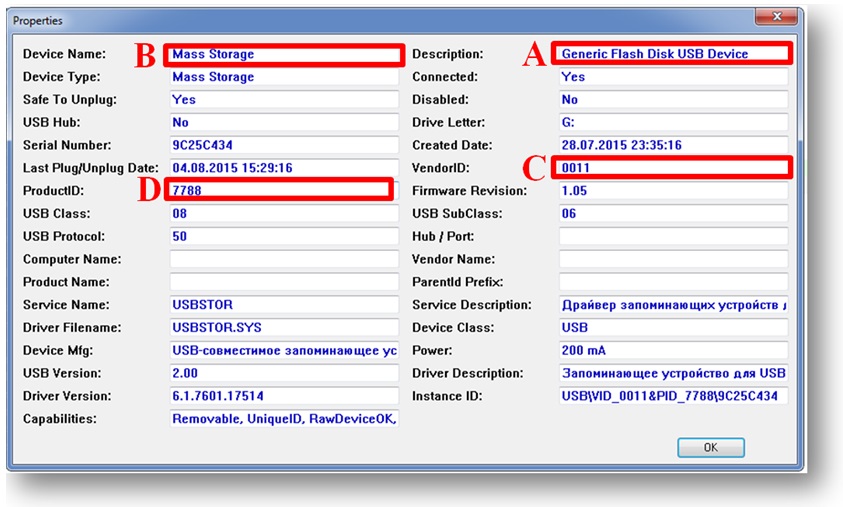
6. Для перепрошивки флешки понадобится информация следующих полей:
А. Vendor (производитель контроллера) – Generic.
B. Model (модель контроллера) – Mass Storage.
C. VID или VenderID (ID производителя) – 0011
D. PID или ProductID (ID продукта) – 7788.
Этап 2. Поиск утилиты для перепрошивки контроллера флешки
1. Зайдите на сайт https://flashboot.ru/iflash, введите в соответствующие поля VID и PID вашей флешки, нажмите кнопку SEARCH .
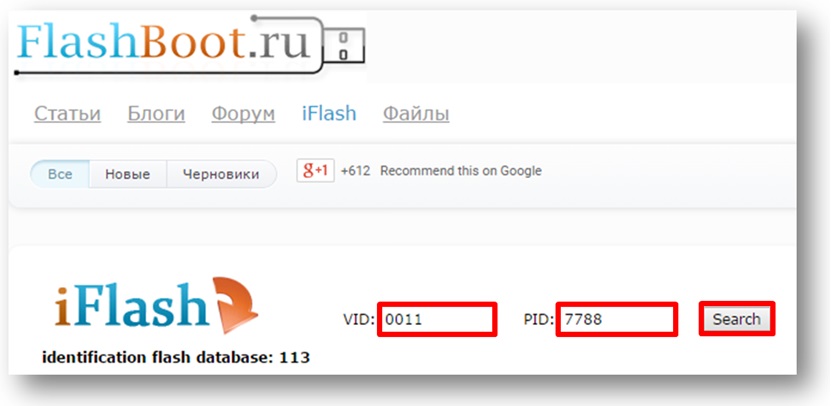
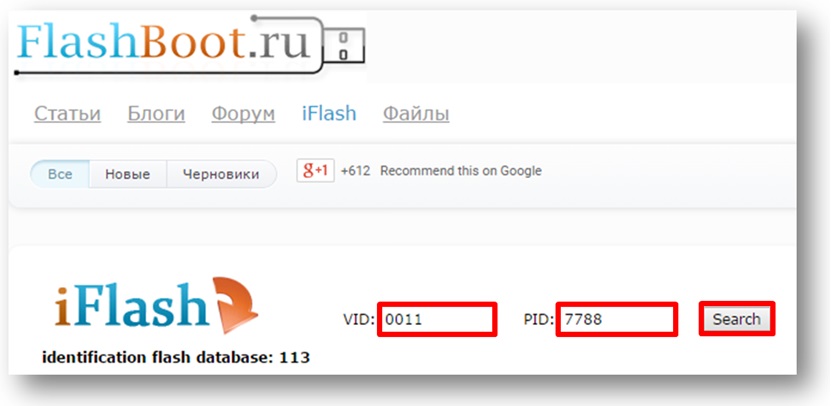
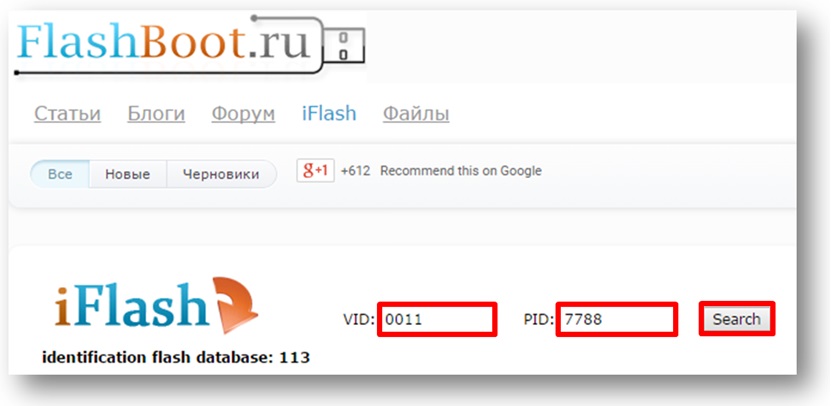
2. В появившемся списке найдите флешку, максимально похожую на вашу. В данном случае флешка имеет следующие параметры:
А. Vendor (производитель контроллера) – Generic.
B. Model (модель контроллера) – Mass Storage.
C. VID или VenderID (ID производителя) – 0011.
D. PID или ProductID (ID продукта) – 7788.
E. Chip vendor (производитель чипа) – нет данных.
F. Chip model (модель чипа) – нет данных.
G. Memory chip (память чипа) – нет данных.
H. Size (размер) – 32 Гб.
Посмотрите, чтобы параметры столбцов A-H соответствовали параметрам вашей флешки максимально. В нашем случае параметрам флешки максимально соответствует строка 4. Таким образом в столбце I можно посмотреть название утилиты для перепрошивки.
3. Зачастую таблица флешек с заданными VID и PID огромна и найти в ней что-либо не так просто. Для поиска подходящей утилиты для перепрошивки можно воспользоваться программой MS Excel. Для этого проделайте следующие манипуляции:
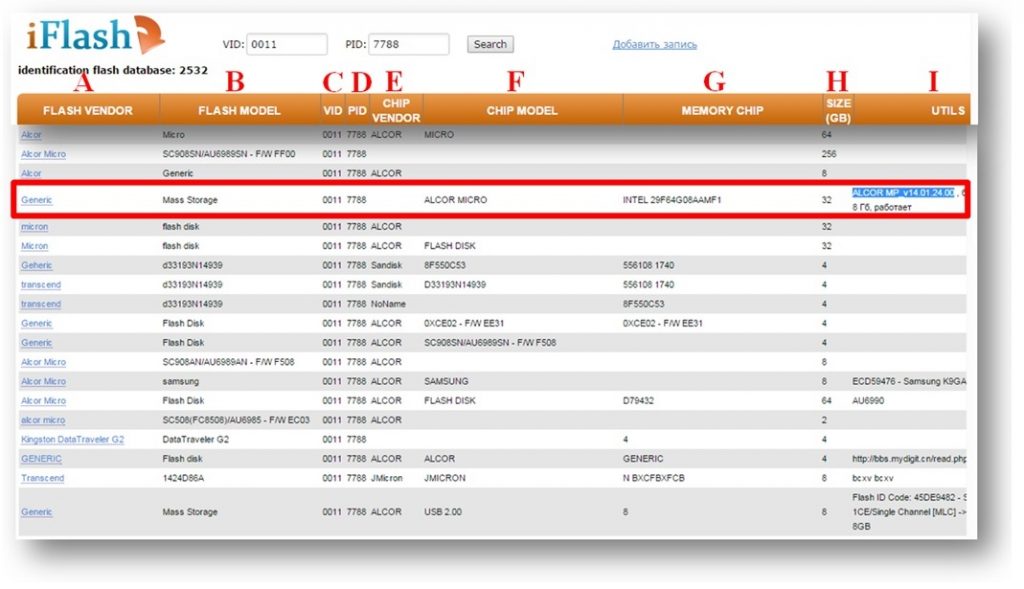
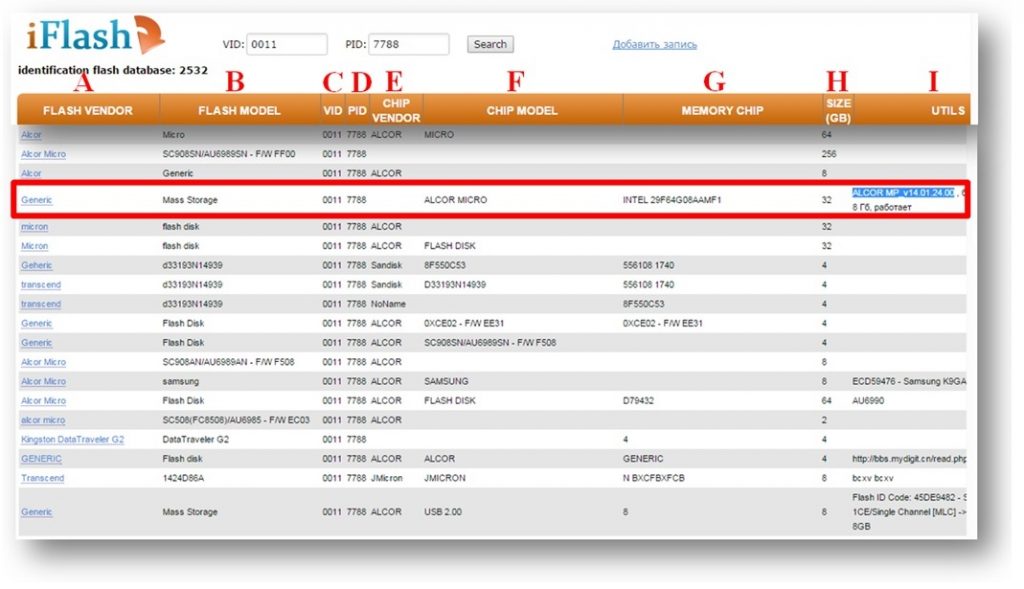
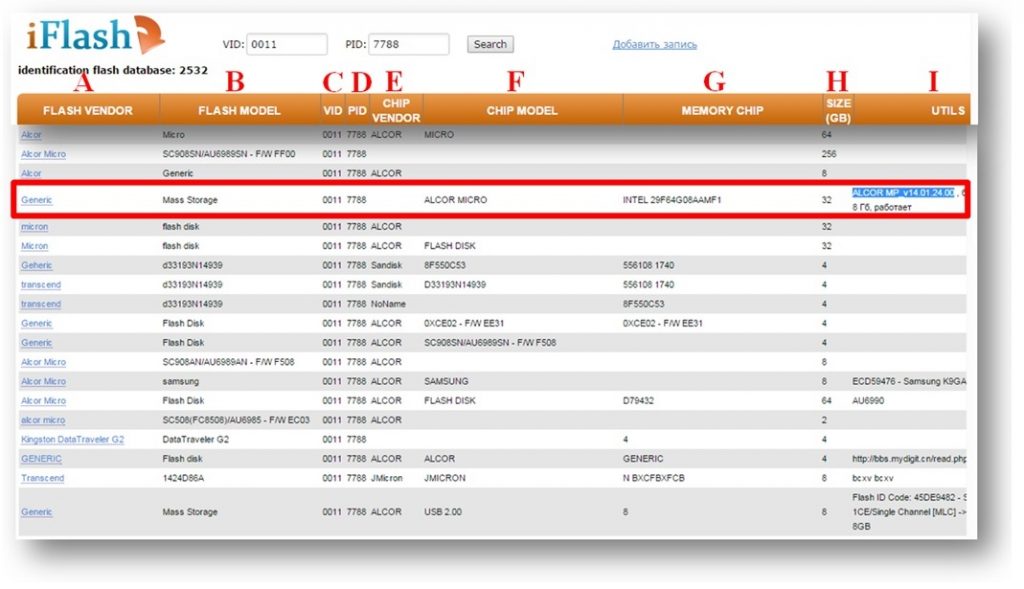
3.1. Выделите всю таблицу флешек вместе с шапкой, нажмите правой кнопкой мыши на выделении и выберите КОПИРОВАТЬ.
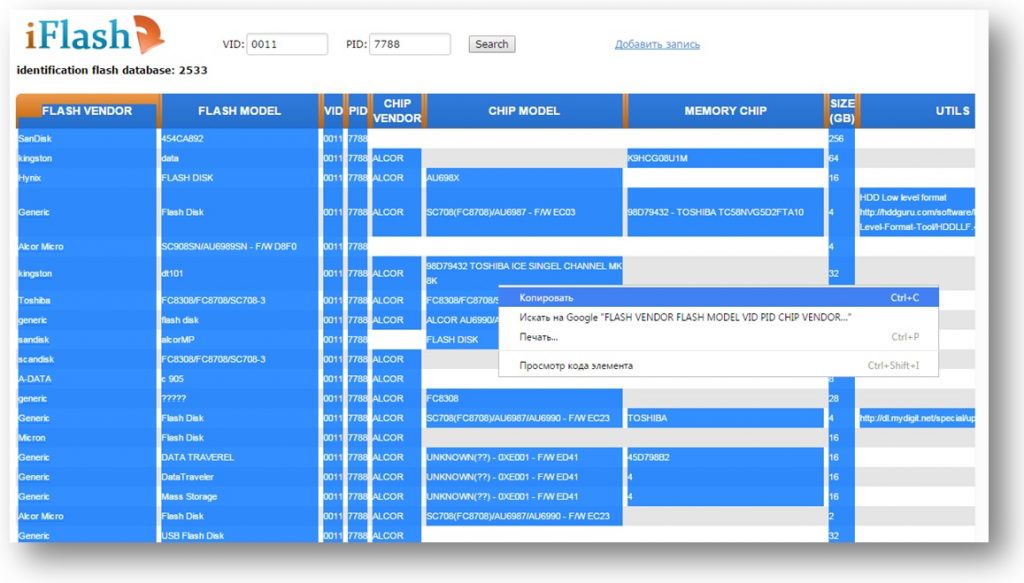
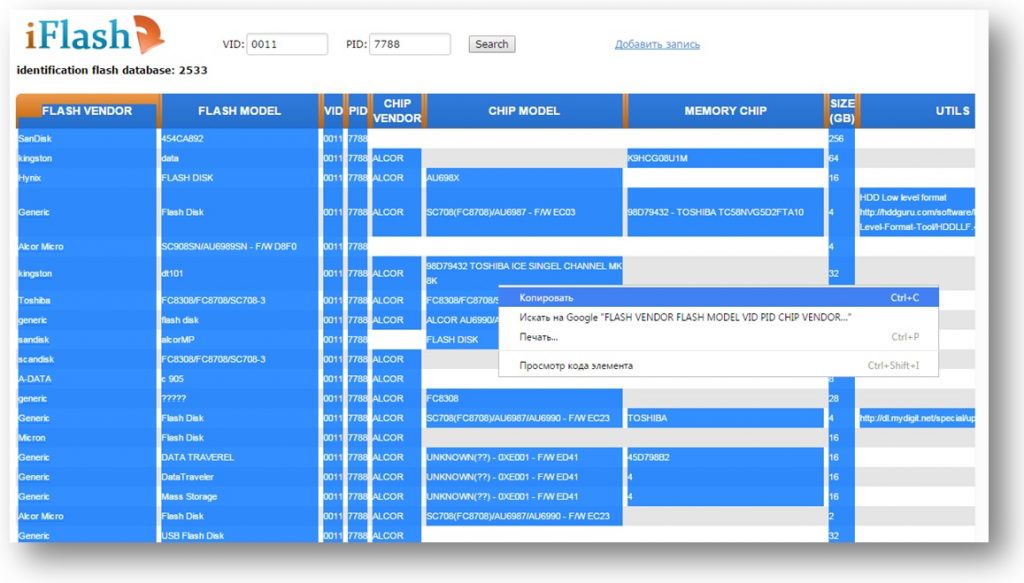
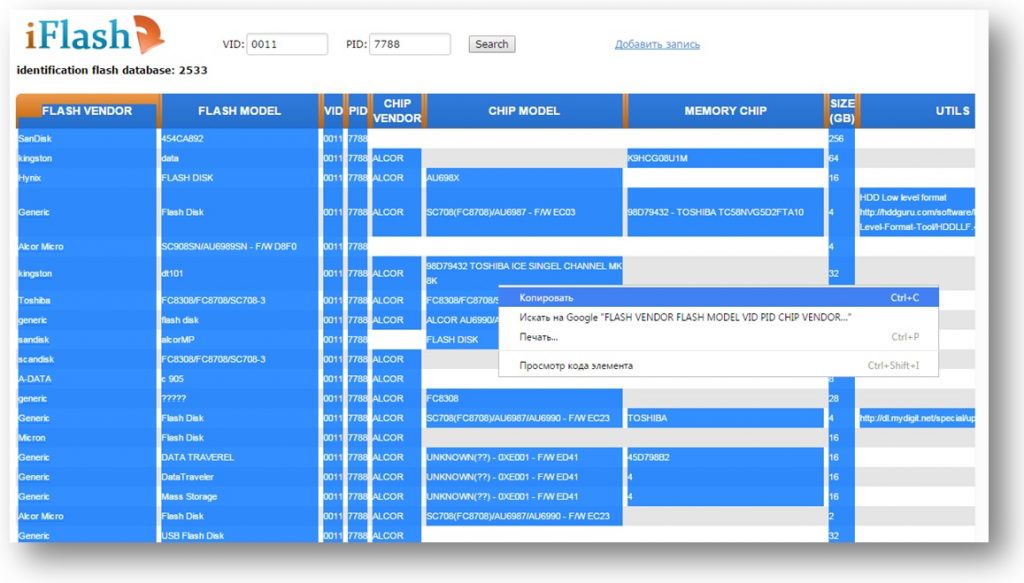
3.2. Вставьте этот массив данных в Excel.
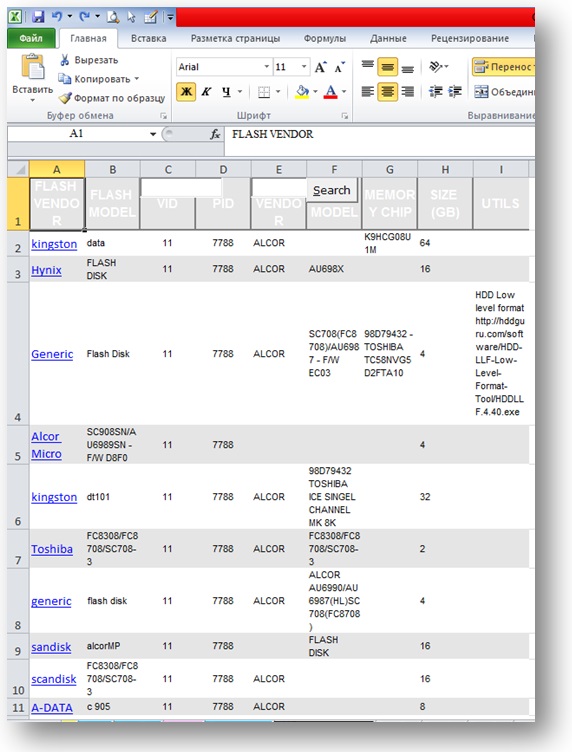
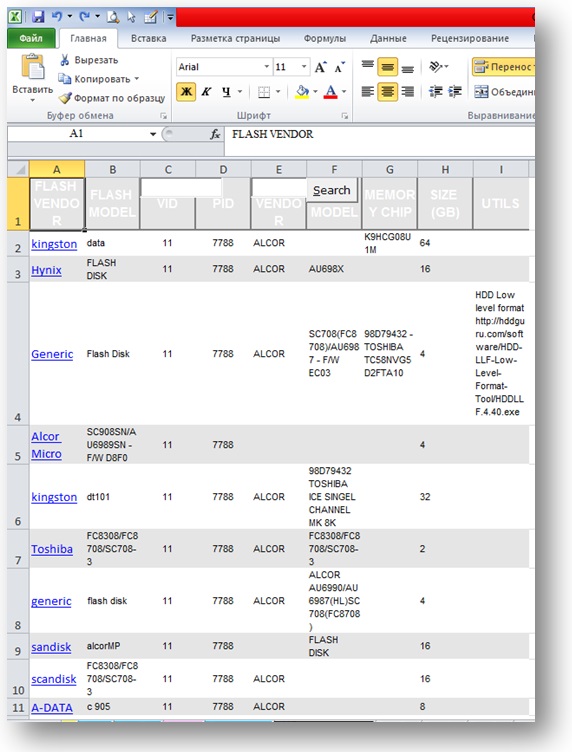
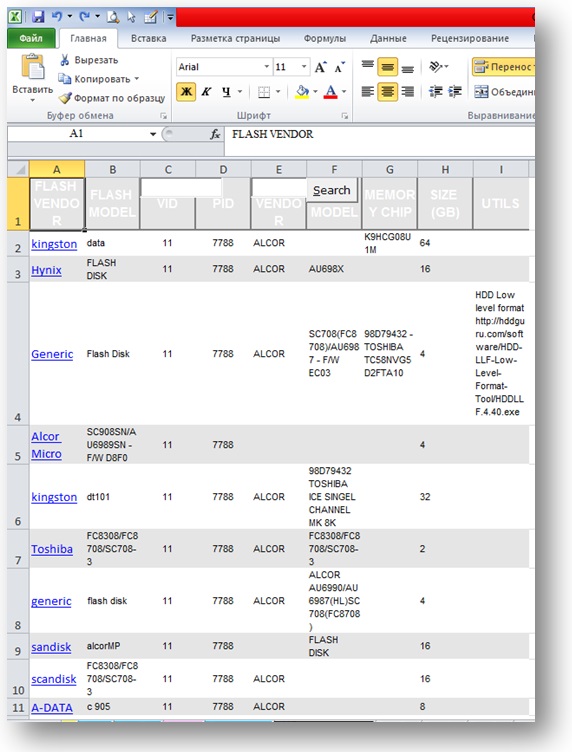
3.3. Щелкните правой кнопкой мыши по ячейке А1 и в выпадающем меню выберите ФИЛЬТР и ФИЛЬТР по значению выделенной ячейки.
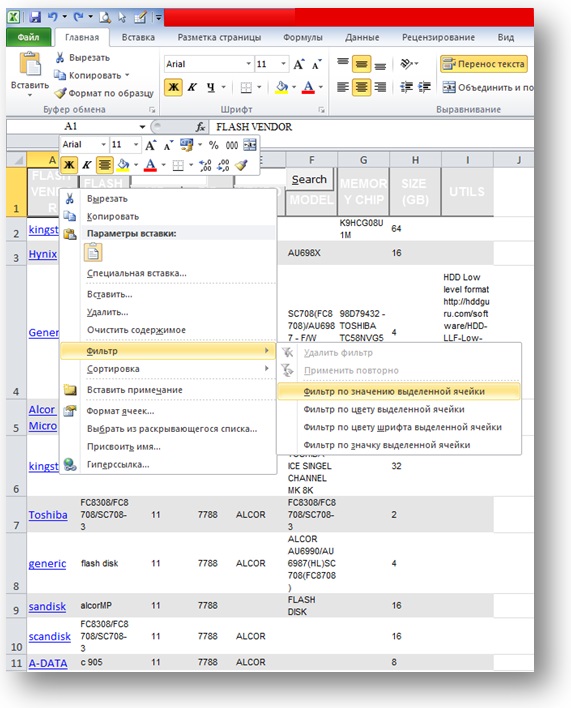
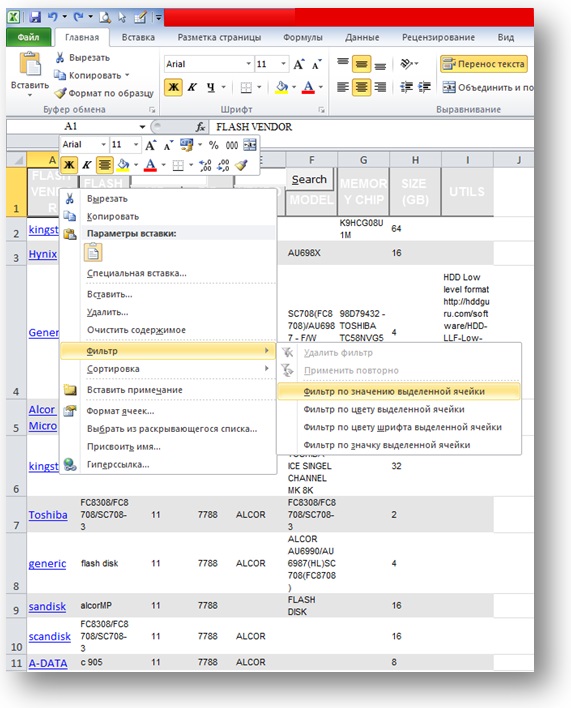
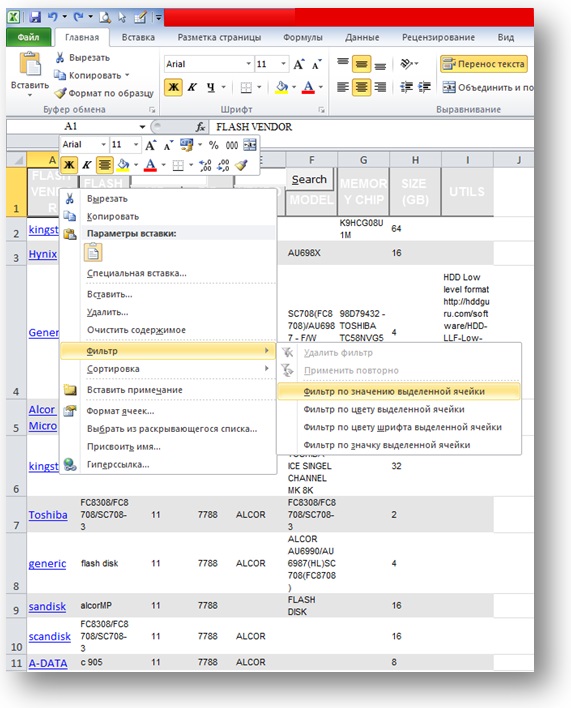
3.4. Нажмите на значок в правом нижнем углу ячейки А1. В выпадающем меню уберите все галочки и поставьте их только напротив искомого производителя вашей флешки (в данном случае Generic) и нажмите кнопку ОК.
Обратите внимание, что данную таблицу составляли обычные люди, поэтому возможны разные вариации названия производителя, в том числе с орфографическими ошибками. Выберите все эти вариации.
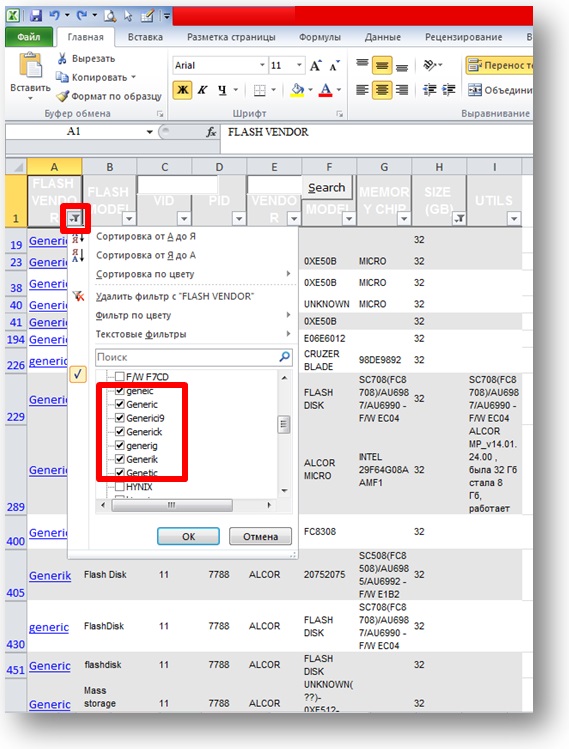
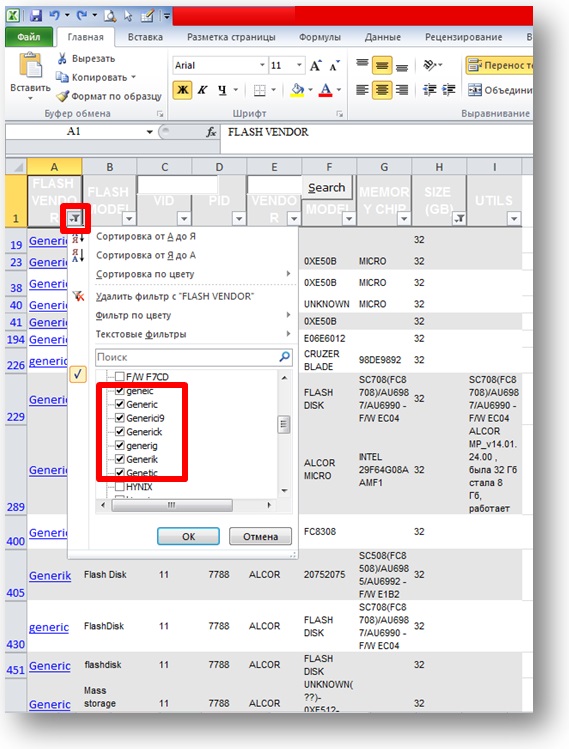
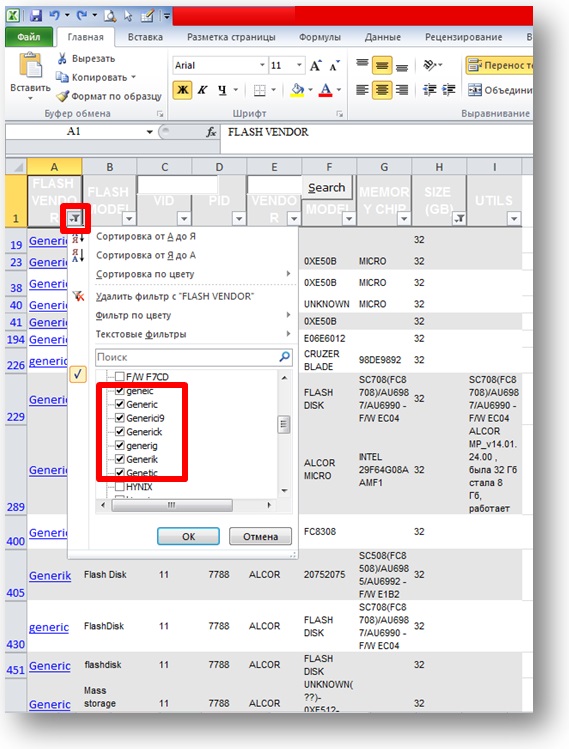
3.5. Нажмите на значок в правом нижнем углу ячейки Н1. В выпадающем меню уберите все галочки и поставьте их только напротив искомого объема вашей флешки (в данном случае 32 Гб) и нажмите кнопку ОК.
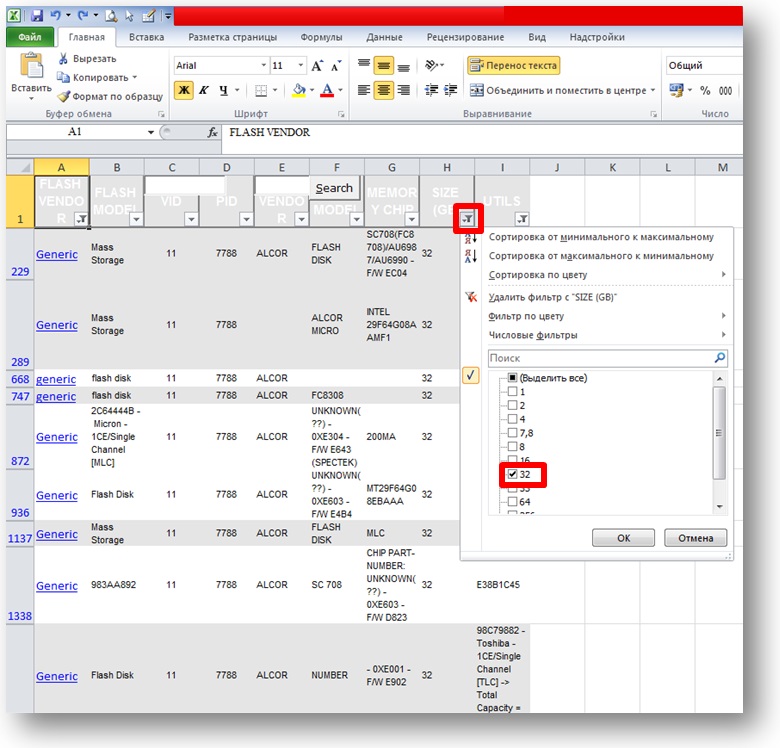
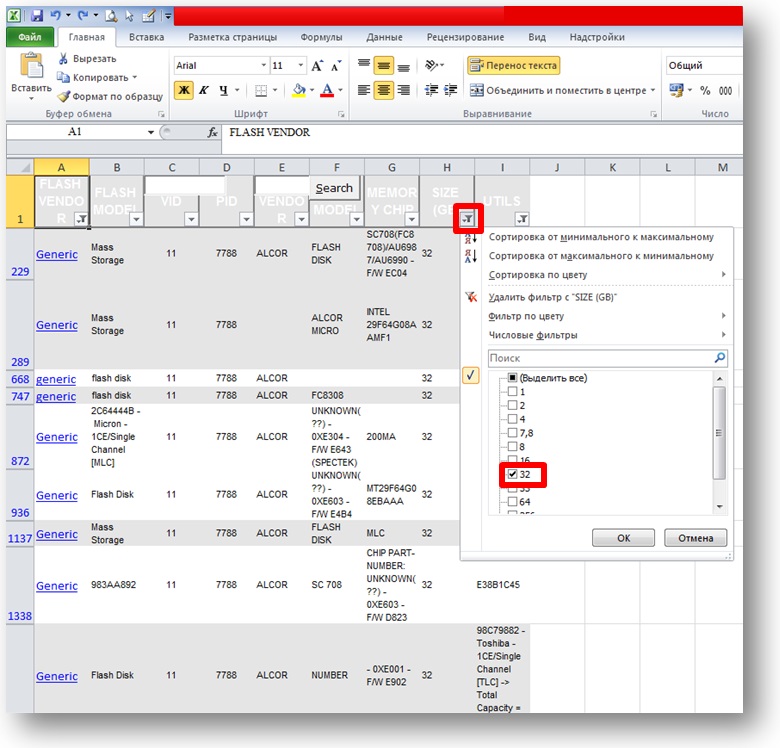
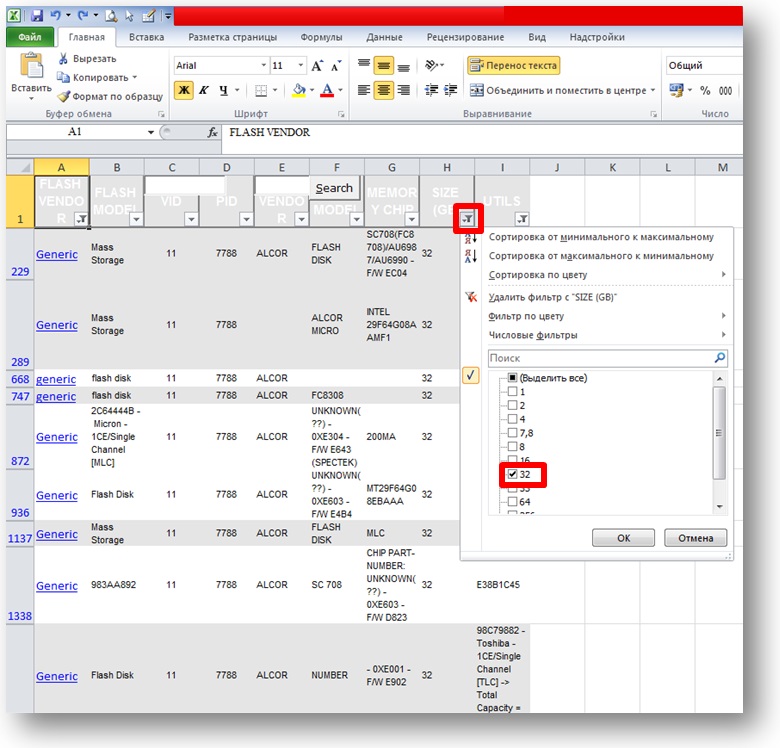
3.6. Нажмите на значок в правом нижнем углу ячейки I1. В выпадающем меню уберите галочку напротив слова Пустые и нажмите кнопку ОК.
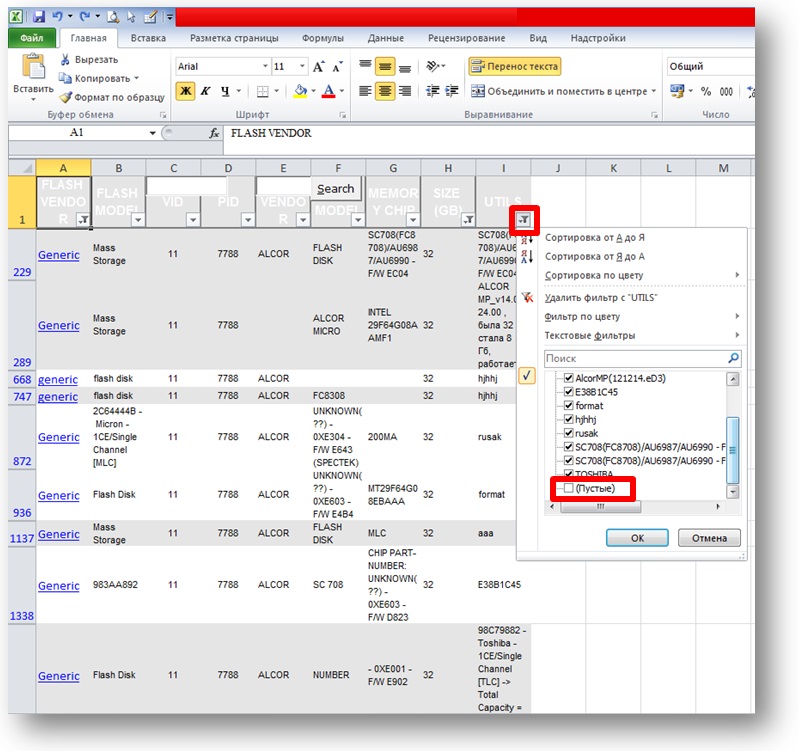
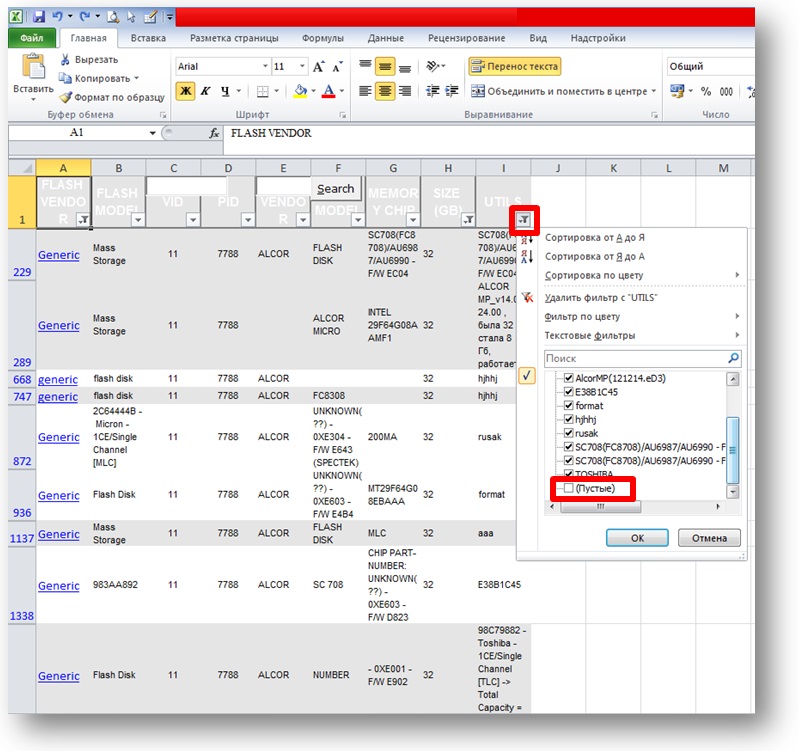
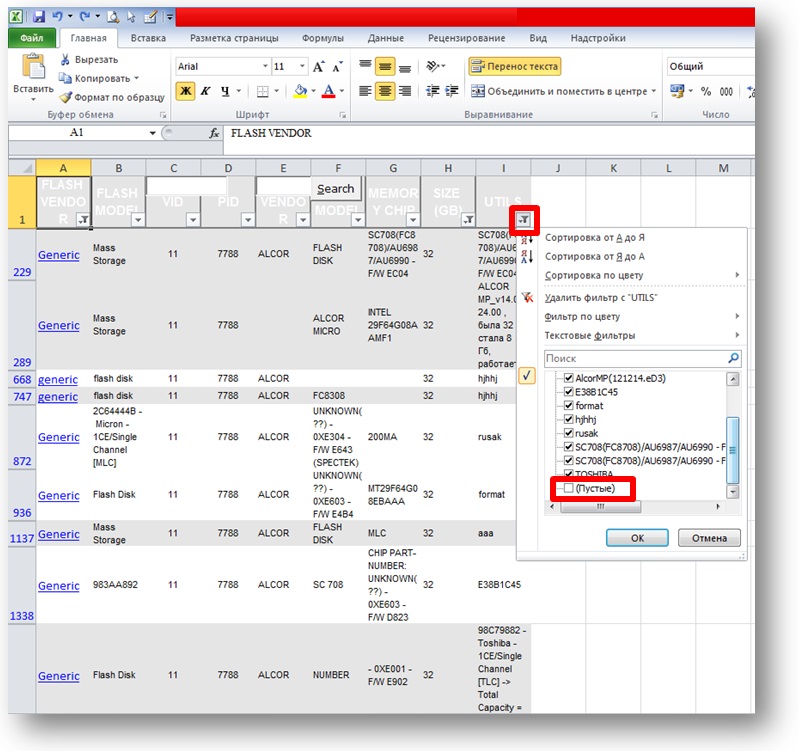
3.7. После фильтрации таблица существенно уменьшится до нескольких строк. В последнем столбце отфильтрованной таблицы без труда можно найти название необходимой вам утилиты для перепрошивки фейковой флешки.
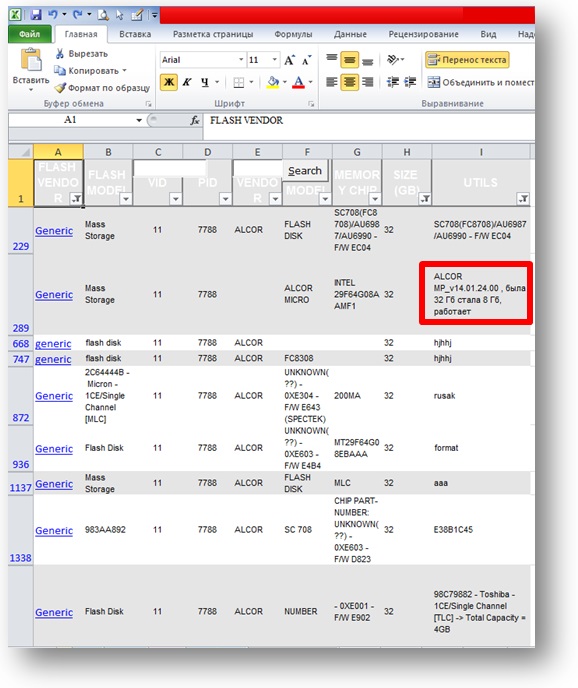
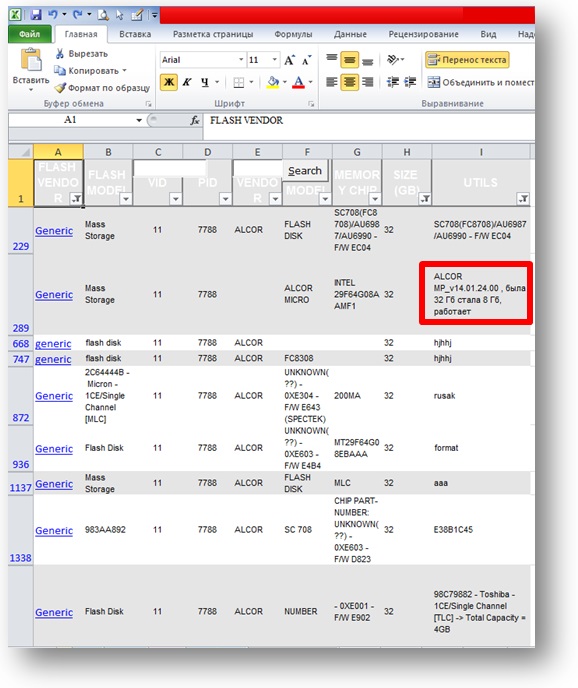
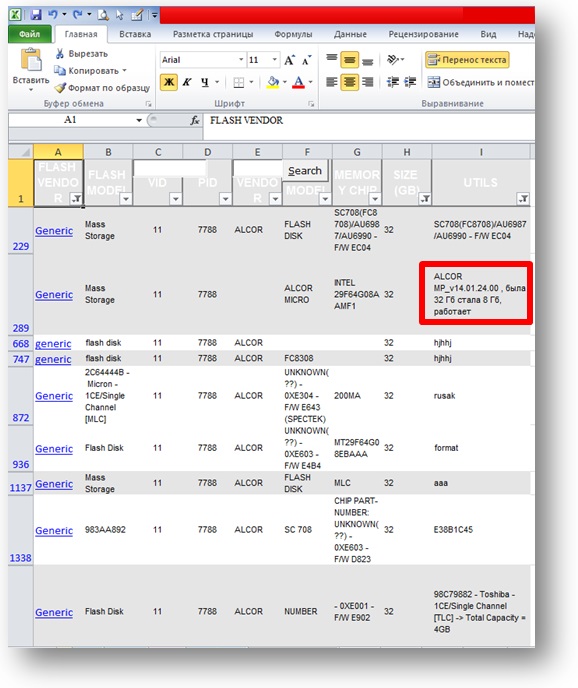
4. Скопируйте название утилиты из столбца I.
5. На сайте https://flashboot.ru перейдите на страницу ФАЙЛЫ.
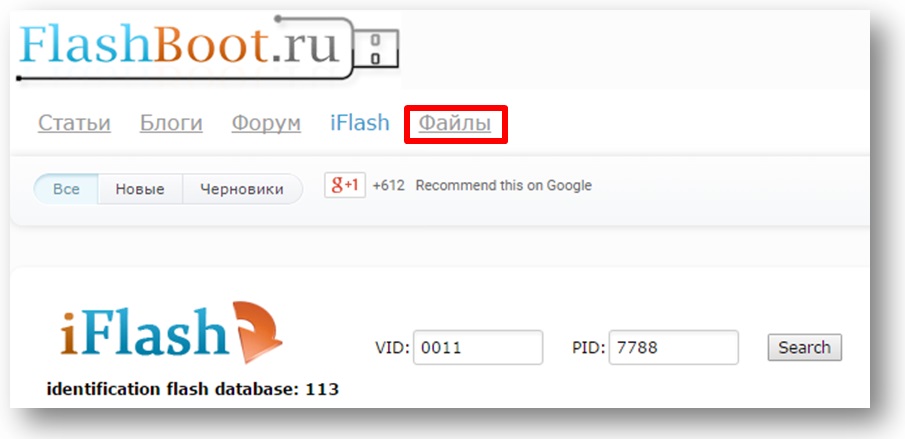
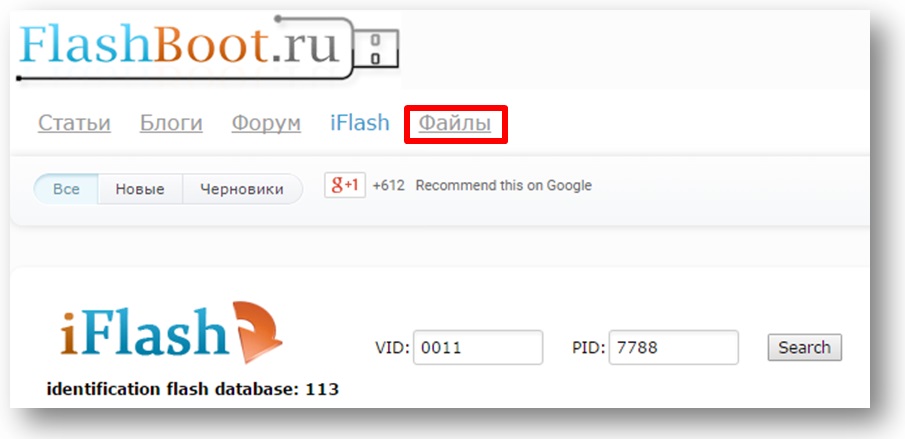
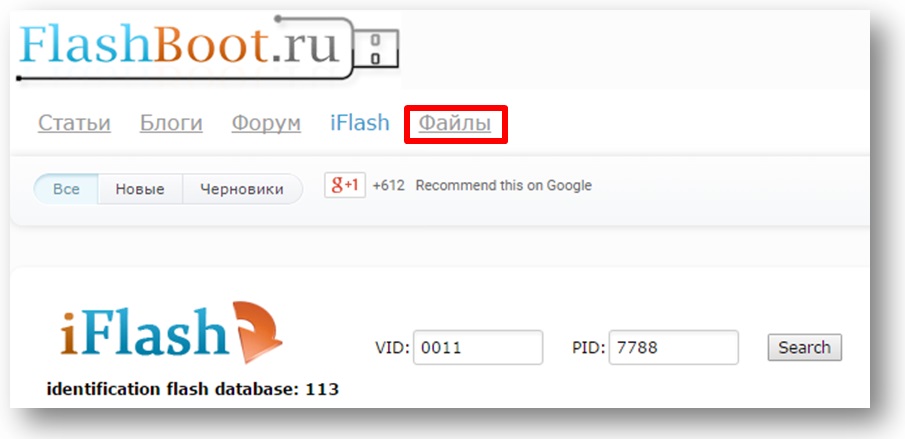
6. В строку поиска вставьте название вашей утилиты и нажмите кнопку Искать.
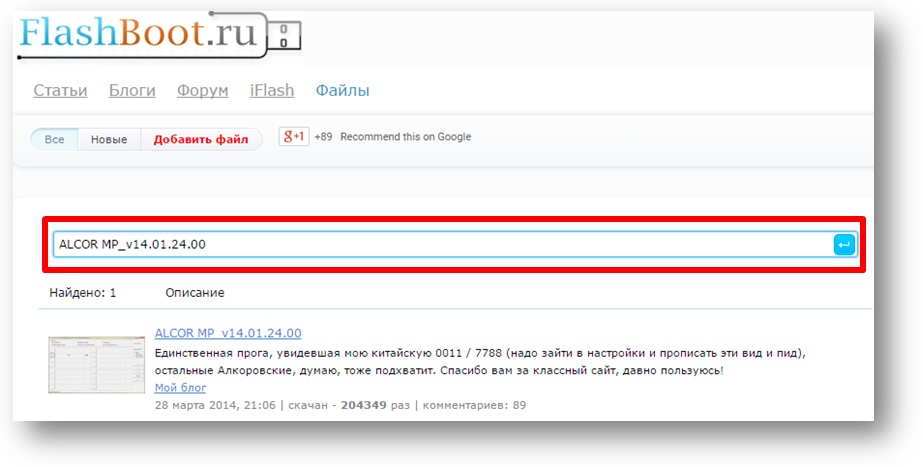
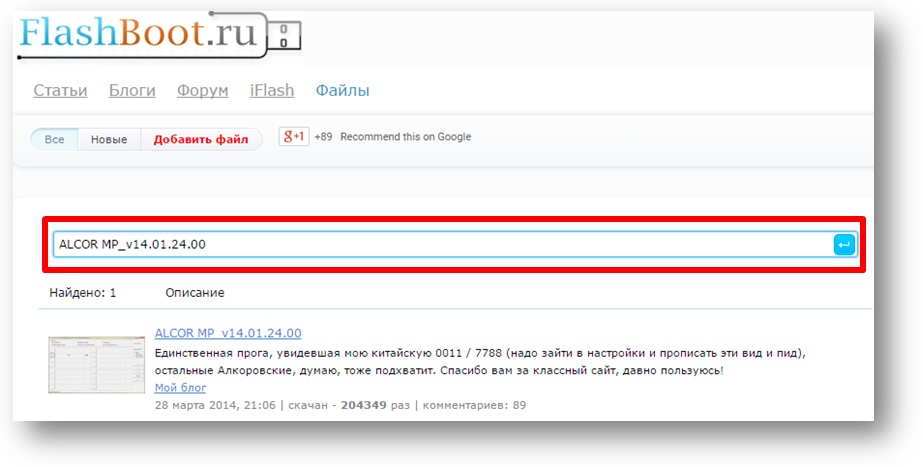
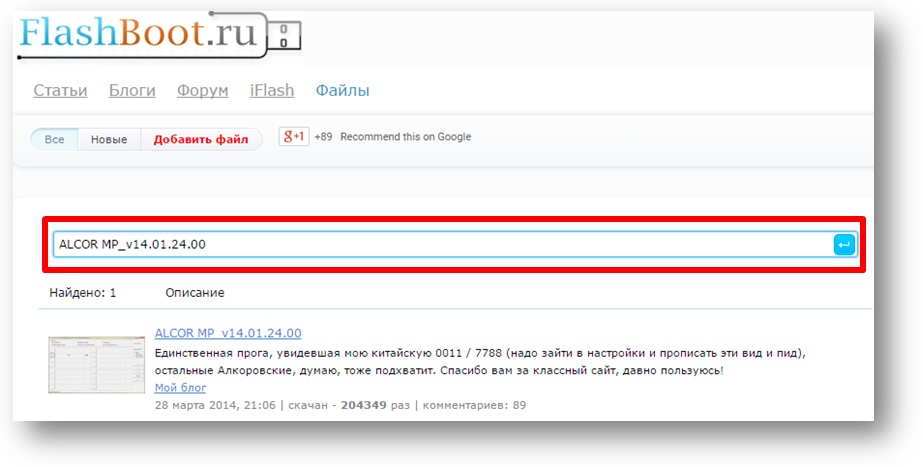
7. Нажмите на ссылку с названием вашей утилиты под строкой поиска и перейдите на страницу, где можно ее скачать и прочитать полезные комментарии ваших собратьев по несчастью, которые уже имели опыт перепрошивки своих фейковых флешек данной утилитой.
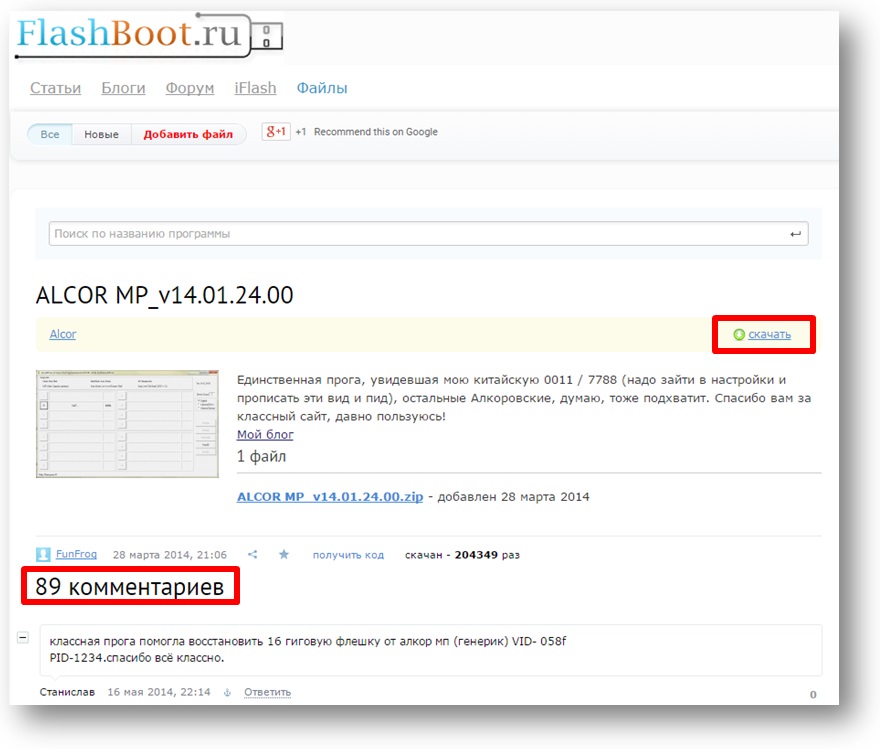
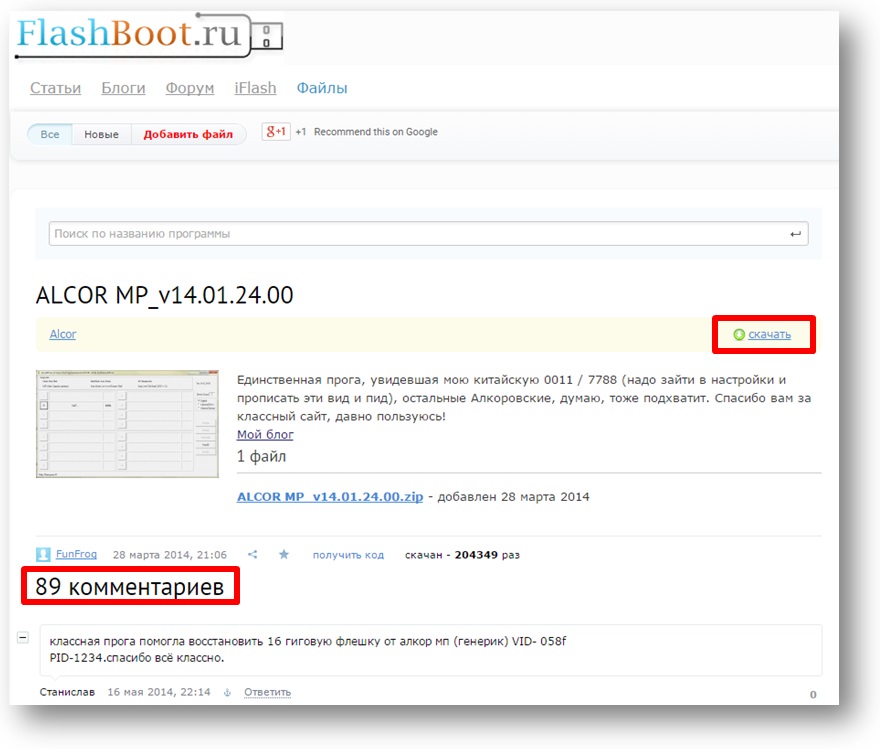
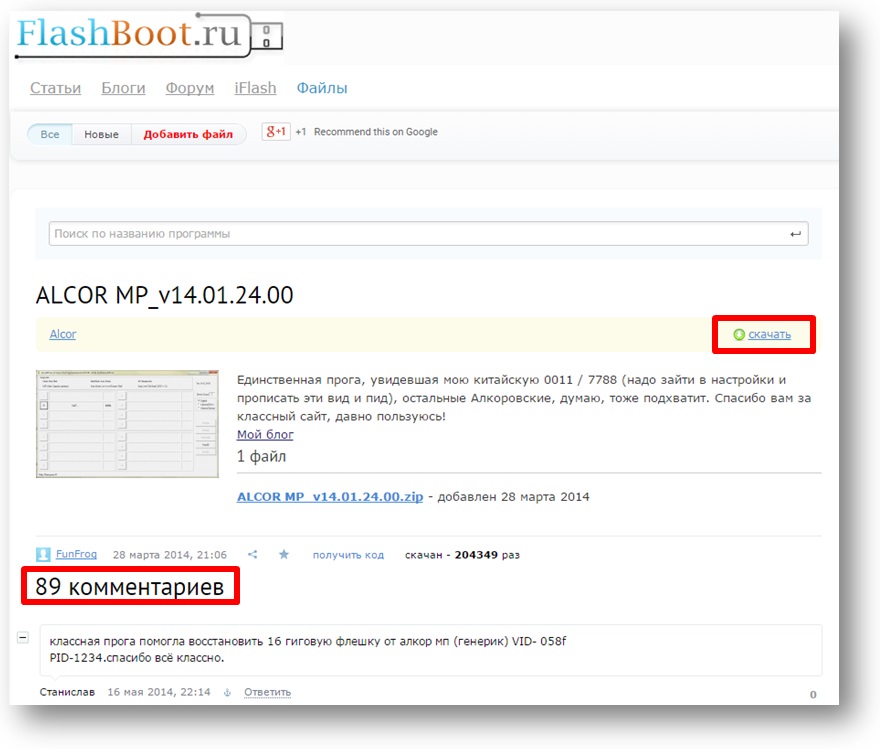
Этап 3. Собственно перепрошивка контроллера флешки
1. Внимательнейшим образом изучите опыт ваших собратьев по несчастью в комментариях.
2. Найдите в сети интернет и ознакомьтесь инструкцией по работе с вашей утилитой. В данном случае инструкция по работе с утилитой ALCOR MP_v14.01.24.00 была найдена здесь.
Помните, что тезис «Инструкции для дураков» в данном случае абсолютно неуместен и может привести к неправильной прошивке флешки, после которой она умрет навсегда.
3. Установите утилиту на вашем компьютере в строгом соответствии с интрукцией.
4. Запустите утилиту для перепрошивки.
5. Вставьте флешку в порт USB2.0 компьютера.
6. Произведите перепрошивку флешки согласно инструкции.
7. Заройте утилиту либо деинсталируйте ее.
8. Отключите флешку от порта USB2.0.
9. Снова подключите флешку к порту USB2.0.
10. Выполните стандарное полное форматирование флешки, щелкнув по ней правой кнопкой мыши и выбрав пункт ФОРМАТИРОВАТЬ.
Золотые правила перепрошивки:
1. Сервисные утилиты для перепрошивки флешек необходимо запускать под Windows XP/Vista/Win7/Win8 x86 (32bit).
2. Из-за непредсказуемости последствий при перепрошивке флешек крайне нежелательно использовать:
– ОС 64bit (особенно Win8/8.1 x64);
– USB3.0 (порты синего цвета);
– разъемы USB передней панели десктопа;
– удлинительные кабели USB.
3. Сначала запускайте утилиту для перепрошивки и только после этого вставляйте флешку в порт USB2.0 компьютера.
4. После завершения прошивки закройте утилиту и обязательно отключите флешку от порта USB2.0.
5. Перепрошиваемую флешку вставляйте только в порт USB2.0 компьютера.
6. Если после перепрошивки ваш компьютер все равно не видит флешку либо неправильно определяет ее объем, то утилита должна выдать вам код ошибки, для расшифровки которого необходимо обратиться к инструкции.
7. Возможна такая ситуации, что после перепрошивки флешка все равно не определяется. Вам нужно запастись терпением и проделать следующие шаги:
– попробовать использовать другие USB-порты;
– попытаться корректно настроить утилиту;
– несколько раз пробовать перепрошивать капризную флешку, ведь возможно, что она перепрошьется только после 5-6 попытки;
– не отчаивайтесь, если что-то не получается, попробуйте найти решение в сети интернет.
Удачи вам и терпения!
Семь раз прочти инструкцию и один раз перепрошей… А потом еще один раз прочти и семь перепрошей.
Неперепрошиваемых флешек не бывает – бывает мало попыток и усердия.
![[Новая версия] Смарт-часы Amazfit GTS 2 Mini 68 + спортивные режимы мониторинга сна Смарт-часы для Android для iOS](http://ae04.alicdn.com/kf/Sf1b000a29fb748e9bc8381c67c99bed98/Amazfit-GTS-2-Mini-68.jpg_640x640.jpg)